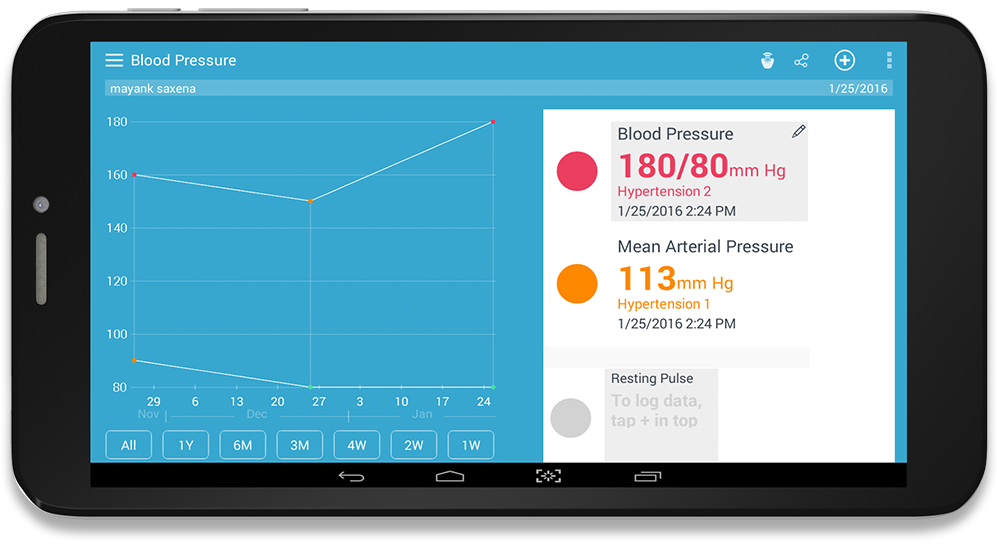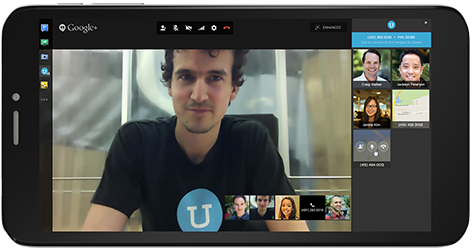Pinig is a team of professionals who are passionate about creating great stuff that people can use. The team loves to innovate, and the focus has always been on making things easier for the user. Pinig Tech Pvt Ltd aims at making it easier for people to use tablets.
The tablet revolution is here. Everyone wants to own one. However, choosing a tablet can be confusing and time consuming. Add to that the time you would spend discovering the right apps for you. Do you really have the time to do all this? And what about people who are not tech-savvy? How do they get to experience the convenience of tablets? Do our kids miss out on all the fun and learning, just because we don’t have the time to choose the most appropriate games for them?
The Pinig Tech team spent hours and hours identifying perfect packages for different segments of people. From busy executives to retired seniors and from hardcore gamers to toddlers, the team has put in a lot of hard work trying to customize tablets for each of you.
When you buy a tablet, you’re really excited to use it. But hang on just a minute! Your latest fancy purchase is NOT ready for YOU. That’s because it’s an empty piece of hardware. It is just like the hundreds of thousands of other tabs sold that month. But you’re different, aren’t you? You have different needs!
Typically when one purchases a tablet, one needs to spend hours checking out different apps so that their tablet is customized to their needs.
Even if you have the time to check out different apps, there is one inherent issue with Android. Now, Android is an open source platform, which means that this operating system is not standardized. There are multiple versions of Android available in the market simultaneously. So, the apps that are most compatible with one version of Android may not be compatible at all with another. These apps could impede certain functions of your tablet or could even cause your tablet to crash.
We have chosen apps that are suitable for your needs as well as the most compatible with the hardware and Android version of your tablet.
So, give yourself a break. Don’t spend hours and hours trying to get your tab to suit your needs. And don’t put your device to risk. We have done the homework for you.
Customized tablets are tabs that REALLY work for you. It’s customized to your needs. You can get a tablet to plan your day, schedule your meetings, give you the latest news update and calculate your tax, without putting in hours selecting and downloading apps. Just can’t get your parents to use a computer? Here’s a tab that will make it a cakewalk. Wondering what to gift your kid that is fun, yet educational? You guessed it. We have tabs for that too!
Pinig tablets are different from the regular tablets available in the market because they are customized. They are much more than just a tablet. What you purchase is a package – a tablet plus several apps that have been selected for you.
If you’re wondering why someone should buy a customized tablet, you can click here for the answer.
Moreover, even after the customization, Pinig tablets are available at highly competitive prices. The prices are comparable with the prices at which non-customized tablets are available in the market.
Of course, you can. A Pinig tablet is so much more than a regular tablet. It is a package – a tablet plus several apps that have been selected for you. So, when you choose a Pinig tablet, you will receive some “default” apps. These apps have already been chosen for you. We have also identified some optional apps. There are two categories of apps in the “optional” apps segment. Some are free apps, while the others are paid apps. You can choose any number of apps from these categories to be included in your package.
Even after you have purchased the tablet, you can log onto the My Account section of this website and download apps. You can also place requests for apps that are not already present in our list.
Yes, of course you can download apps from Google Play. You can use your Google account to download the apps, just like you would do on any other Android device. However, we strongly recommend you to log onto the My Account section of this website and download apps. You can also place requests for apps that are not already present in our list.
You do NOT need to pay additionally for default apps. There are some optional apps. These could either be free or paid.
A Pinig tablet is so much more than a regular tablet. It is a package – a tablet plus several apps that have been selected for you. So, when you choose a Pinig tablet, you will receive some “default” apps. These apps have already been chosen for you. You do NOT need to pay for these additionally.
We have also identified some optional apps. It is totally up to you to choose some of these apps, which would then be included in your tablet package. There are two categories of apps in the “optional” apps segment. Some are free apps. You do NOT need to pay for these additionally. There are some paid apps. You will need to pay for these additionally.
The advantage of the Pinig app continues during the lifetime of the tablet. This will update the apps that were chosen from the Pinig.com site automatically on your device. You may have downloaded some apps on your own, with the help of Google Play. Google will notify you whenever there is a new version available and you can opt to upgrade your app.
When you receive your Pinig tablet, some of the apps will be preinstalled. So, you will already have access to them. There are others that we have chosen for you, which are included in the Pinig tablet package.
Bought your Pinig tablet online? For access to the apps, follow these three steps:
- Before using your tablet for the first time, the battery must be put to charge for at least 4 hours. Use the power adapter to charge the tablet.
- Set Up the Wi-Fi to Connect to the Internet
- Connect to the Pinig App – Open the Pinig App and enter your username and password and the tablet serial number. The username and password are the same as what you used to register on the site to purchase the tablet. The serial number is given on the box in which your Pinig tab arrived. The Pinig App will need anywhere between 15 minutes to 2 hours to install all the apps that have been pre-selected for you or that you have opted for while purchasing the tablet.
Bought your Pinig tablet offline? For access to the apps, follow these four steps:
- Before using your tablet for the first time, the battery must be put to charge for at least 4 hours. Use the power adapter to charge the tablet.
- Set Up the Wi-Fi to Connect to the Internet
- Register on this website – click here to register
- Connect to the Pinig App – Open the Pinig App and enter your username and password and the tablet serial number. The username and password are the same as what you used to register on the site. The serial number is given on the box in which your Pinig tab arrived. The Pinig App will need anywhere between 15 minutes to 2 hours to install all the apps that have been pre-selected for you or that you have opted for while purchasing the tablet.
Since we have done a lot of the homework for you, it is pretty easy to choose the right tablet and app bundle to purchase.
If you are an executive, you can choose between Executive Tab WiFi and Executive Tab 3G.
- If you are extremely budget conscious and do not travel much, Executive Tab WiFi is a great choice for you. To buy Executive Tab WiFi, click here.
- Executive Tab 3G has 2G calling facility and 3G capabilities to give you maximum connectivity. It also has phone related apps. To buy Executive Tab 3G, click here.
If you are a senior or would like to gift a tablet to your parents, there are three choices for you, namely Senior Tab WiFi, Senior Tab2G and Senior Tab Plus
- Senior Tab WiFi is a 7” tablet that is extremely cost effective. To buy Senior Tab WiFi, click here.
- Senior Tab 2G has 2G calling facility. To buy Senior Tab 2G, click here.
- Senior Tab Plus has a bigger screen for easy readability. To buy Senior Tab Plus, click here.
If you’d like to buy a tablet for a child to enhance learning and early development of skills, you can choose from Kids Tab under 5, Kids Tab 6 to 8 and Kids Tab 9 to 12.
- Kids Tab under 5 has apps chosen especially for young children below 5 years of age. To buy Kids Tab under 5, click here.
- Kids Tab 6 to 8 has apps chosen especially for young children between 6 and 8 years of age. To buy Kids Tab 6 to 8, click here.
- Kids Tab 9 to 12 has apps chosen especially for children between 9 and 12 years of age. To buy Kids Tab 9 to 12, click here.
If you’re a hardcore gamer and just love to experience your adrenaline pumping with some challenging and/or mentally stimulating games, the Gaming Tab is ideal for you. To buy the Gaming Tab, click here.
You can add or remove apps from your tablet just like you would do on any other Android device. However, we strongly recommend that you log onto the My Account section of this website to add or remove apps. You can log on by entering your username, password and tablet serial number.
You can add apps from the list of “optional” apps. Some of these apps are free and some are paid apps. You can select the ones you wish to include on your tablet, add to cart and complete the process. You can also place requests for apps that are not already available in our list.
On the Home screen, tap on the Settings button. Under the ‘Wireless and Networks’ option, tap on Wi-Fi. Make sure Wi-Fi is switched to ‘On’. If it is in the ‘Off’ mode, tap the switch to turn it ‘On’.
From the list of wireless networks, tap on the name of your wireless network. You will be asked to enter a password. The onscreen keyboard will come up. Use it to type in the network password and press Enter.
If the password is correct, you should be connected. A little note will appear under the network name saying that it is connected.
Press the Home button to return to the Home screen.